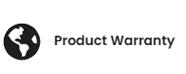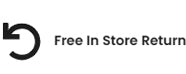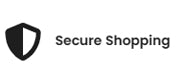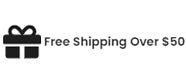Wireless Security Camera System Q&A
Q: Do the cameras need to be plugged into an electrical outlet or are they battery powered?
A:The wireless doesn't mean you can use the system without any cables. Still need to power on the camera and NVR. Cameras will auto-pair to NVR by built-in wifi. The cameras are not battery powered.But solar cameras can be unplugged.
Q: What happens if the temperature goes below -4F?
A: The standard working temperature of the camera is -4 to 140 degrees Fahrenheit. But when the camera works, it sends out heat, so it can work at a lower temperature, and the temperature is not standard.
Q: The app can view footage from phone?
A: Please download IP Pro/EseeCloud in App Store. Please view App setup demo video through the links below(the operating method of EseeCloud is the same as IP Pro):
APP Setup Demo:
http://www.ohwoai.net/new/OHWOAI-Wireless-System-App-Setup.html
Q: The client software can view footage from PC?
A: Please download computer client(it needs the latest graphics card drivers of your computer) through the link below, please add device by Cloud ID.
Computer Windows CMS client download link:
http://www.ohwoai.net/download/OHWOAI-CMS_Win.html
MAC CMS client download link:
http://www.ohwoai.net/download/OHWOAI-CMS_Mac.html
Q: How can you download recorded files if there is only 1 USB port?
A: When you setup backup, you can pull out the mouse and put USB flash disk into USB port, the system will auto backup the video.
Q: How to stop beep beep beep of the NVR?
A: Please go into System setup>> Video detection, uncheck the Alarm and Buzzer; please go into System setup>> General setup>> Error setup, uncheck all the four boxes, and save the settings.
Q: What is red triangle in corner?
A: The red triangle means error detected or motion detected, you could click it to see what it is; and you could also close it if you like, please go into System setup>> General setup>> Error setup, uncheck all the four boxes, and save the settings.
Q: How wide is the angle?
A: The Camera lens is 3.6mm, the angle is about 75-85 degrees.
Q: Can system connect to my wireless internet? Can system work locally without internet?
A: This security system can’t be added into Wi-Fi network. But if you want to realize remote access, there has to be internet, you have to connect the NVR to your Router directly with a network cable. This system can work without internet, but cannot been visit by internet
Q: How to delete video records?
A: You could format HDD in System setup>> General setup>> HDD setup to delete all video records, cannot delete single record.
Q: Does it save recordings on cloud?
A: Sorry, this Security System doesn’t support cloud storage for now.
Q: Does it support power input of 220v?
A: This system supports 220V power input. The system power supply supports AC 110V-240V input.
Q: Instead of mounting a camera outdoors, can I position it indoors aimed at a window?
A: Yes, you can position camera indoor aimed at a windows, it works fine in day time but at night it doesn’t. The camera has 36 pcs IR led working for night vision, the window glass will reflect the infrared light to the camera lens, so you won't see anything in night vision mood.
Q: What type of hard drive can I replace the current one with?
A: The hard drive is 3.5 inch internal SATA HDD, you could buy one and install it into the NVR box, go into system setup>>HDD setup, choose the hard drive and format it, the HDD will work.
This system supports up to 6TB hard drive, and if the hard drive is over 2TB, we suggest you purchase a 12V3A power supply for NVR box, the bigger hard drive needs more power.
Q: Cameras work well in day time, but at night I can't see anything.
A: There are several possible reasons for this case:
Installation error: Please don't place the camera next to the wall or towards something reflective, they reflect light strongly, so you will not see anything in night vision; Please don't turn the camera toward a very empty place or a large area, there would not be enough reflected light so that you won't see anything in night vision; Please don't place the camera indoors toward the window; the window glass will reflect the infrared light to the camera lens, so you won't see anything in night vision.
Solution: Please adjust the camera angle or change the camera's position.
Q: When I first install the system, after initializing, the screen is black, what is the problem?
A: That is because your TV/Monitor doesn’t support Full HD picture, please change another TV, or connect the NVR system to TV/Monitor by VGA cable, the video resolution transmit by VGA is lower than HD picture.
If the above problem occurs in the case of VGA connection, please use HDMI to connect the system with TV, go into System setup>> Screen setup, use drop-down box to select a lower resolution for VGA resolution that your computer monitor supports, then use VGA to connect the system with your computer monitor.
PS: Some Japanese brand of TV only support 1080p@60Hz.
Q: One of four cameras image is upside down (180 deg out), is there some adjustment I need to make or correct?
A: Please go into Video Manage, choose the camera then click Manual Edit, select Image Rollover.
Q: How do I reorder the sequence that my cameras appear on the monitor?
A: Please go into Video Manage, click the camera you want to change order, then click the Up Arrow or Down Arrow Icon, you can reorder the sequence.
Q: App will not receive notifications.
A: Please enable APP Alarm in System setup>> Channel setup>> Video detection, please also enable alarm information in the App and meantime allow your phone to receive push notifications.
Q: Connect the NVR and my router directly with a network cable, but Cloud ID is still offline.
A: Please check if your Router has internet access or not; please check if the network cable is good or not, the LAN light blinks or not in the rear panel of the NVR when inserting the network cable; If all is good, please check the box DHCP in System setup>> Network setup, click Ok, exit the menu and reboot the system by right clicking the mouse, select Exit System; after Cloud ID is online, you could uncheck the DHCP box.